X-Port Instructions Part 1
Opening X-Port, Backing up Data to a file you can send by E-mail
Already know this stuff?
Step by Step Directions on how to use the X-Port / Sharkport
Both programs operate Identically, they just have different looks.
|
DO NOT OPEN THE PROGRAM ON YOUR PC. DO NOT TURN ON YOUR PS2 Before you do anything: 1: Make sure your PS2 is hooked up to your computer with the USB cable. 2: Make sure your memory card is inserted into Slot 1 (player 1) of the PS2. |
|
 |
Step 1Open your PS2 disk tray and insert the Wait a few moments and you will see this screen:
|
Step 2Once you see the "waiting for command" screen it is safe to launch the X-Port software program on your PC. When you launch the Program the default displayed data is your "PC Database". Do NOT back up or restore any memory card data yet, First you should check your connection. |
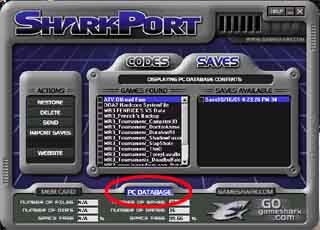 |
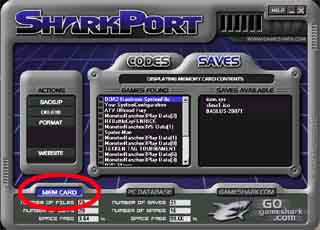 |
Step 3Click on the "Mem Card" tab to make sure that you have a good USB connection. you should see the contents of your memory card data displayed here. If you get a USB error, close the PC program, and turn off your PS2 completely (with the switch in the back) and repeat the above steps until you get a USB connection. If you can see the Contents of the memory card, you are in business!.. Time to transfer data TO and FROM your PS2 Memory Card! |
|
If you are STILL geting the USB error you may need to manually install the USB drivers for the cable.
Please follow the instructions below to manually install the SharkPort Drivers. 1. Click START -> SETTINGS -> CONTROL PANEL This information is from gameshark.com |
|
Step 4Select a file on the memory card you wish to back up to your PC by checking the box next to the save. Click the BACKUP button The gamesave is now on your computer! |
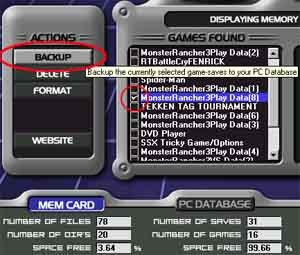 |
 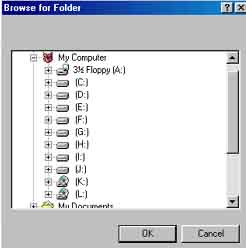 |
Step 5To Send your Memorycard data to someone else on the internet you will need to export your PC data to a file that can be e-mailed. From the PC Database screen: Once the game save is saved to your PC, you can now choose that as a file to email to someone! |
Part 2: Putting the save onto a Memory Card
| IMPORTANT:X-Port saves files as .xps, and Sharkport saves files as .sps. If you are using 1 program and receive a file type of the other program Just Rename the File Extension to the program you are using (Example: if you use Sharkport, and you download an X-Port gamesave, rename the .xps file extension to .sps.) |
|
|
DO NOT OPEN THE PROGRAM ON YOUR PC. DO NOT TURN ON YOUR PS2 Before you do anything: 1: Make sure your PS2 is hooked up to your computer with the USB cable. 2: Make sure your memory card is inserted into Slot 1 (player 1) of the PS2. |
|
 |
Step 1If you have already established connectivity with your Mem card you can skip this step, otherwise: Open your PS2 disk tray and insert the Wait a few moments and you will see this screen:
|
Step 2Once you see the "waiting for command" screen it is safe to launch the X-Port software program on your PC. When you launch the Program the default displayed data is your "PC Database. Do NOT back up or restore any memory card data yet, First you should check your connection. |
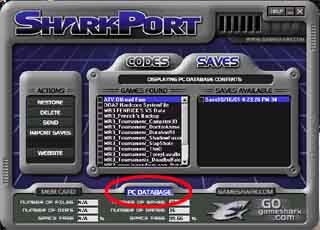 |
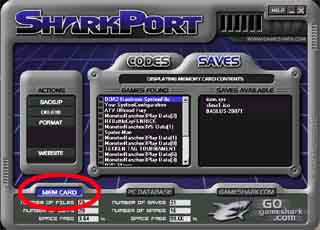 |
Step 3Click on the "Mem Card" tab to make sure that you have a good USB connection. you should see the contents of your memory card data displayed here. If you get a USB error, close the PC program, and turn off your PS2 completely (with the switch in the back) and repeat the above steps until you get a USB connection. If you can see the Contents of the memory card, you are in business!.. Time to transfer data TO and FROM your PS2 Memory Card! |
Step 4First thing's first.. go Back to the "PC DATABASE" and select "IMPORT SAVES".
|
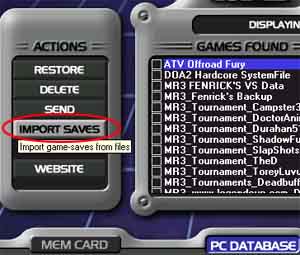 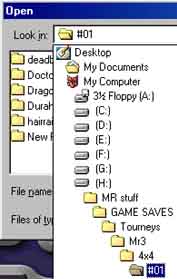 |
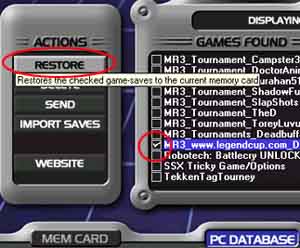 |
Step 5Once you select a gamesave on your computer, it will put it in the list of games in your PC DATABASE.
To put this save on to your memory card siply click RESTORE |
|
Always double check your Memory card to make sure the save transfered properly  |
|

